Cara Memperbaiki Hardisk Rusak/BadSeptor - Salah satu penyebab dari komputer sering hang, komputer restart sendiri
dan terjadinya tampilan bluescreen adalah terdapatnya masalah /
kerusakan pada hardisk komputer.
Kerusakan pada hardisk ini diantaranya disebabkan karena sering dimatikannya komputer tanpa perintah shutdown dan karena gangguan pada aliran listrik seperti matinya listrik secara tiba-tiba atau terjadinya lonjakan pada tegangan listrik seperti yang biasa terjadi ketika adanya petir saat hujan.
Kerusakan pada hardisk ini diantaranya disebabkan karena sering dimatikannya komputer tanpa perintah shutdown dan karena gangguan pada aliran listrik seperti matinya listrik secara tiba-tiba atau terjadinya lonjakan pada tegangan listrik seperti yang biasa terjadi ketika adanya petir saat hujan.
Selain itu faktor usia (lifetime) dari hardisk itu sendiri juga merupakan hal yang dapat mempengaruhi performa dari hardisk. Dalam kesempatan ini saya akan berbagi informasi mengenai Cara Memperbaiki Hardisk menggunakan Perintah Checkdisk/ CHKDSK.EXE.
1.Menjalankan perintah CHKDSK pada Command Prompt
- Pada tampilan Command Prompt ketik perintah: CHKDSK D:
Perintah tersebut akan menjalankan CHKDSK pada Drive D dalam mode read-only. - Ketikkan perintah: CHKDSK D:/F
Perintah tersebut digunakan untuk merepair error tanpa melakukan scanning bad sector. - Ketikkan perintah: CHKDSK D:/R
Perintah tersebut digunakan untuk merepair error, menemukan bad sector dan me-recover data. - Apabila ingin menampilkan option apa saja yang bisa kita lakukan ketikan saja perintah help dengan cara ketik perintah : CHKDSK /?
2.Menjalankan perintah CHKDSK pada My Computer atau Window Explorer
- Buka Windows Explorer, atau My Computer.
- Klik kanan pada hardisk yang akan di-cek, klik Properties.
- Klik tab Tools, pada pilihan Error Checking klik Check Now..
- Jendela Check disk option akan tampil.
- Untuk menjalankan Chkdsk pada mode read-only mode, klik Start.
- Untuk merepair error pada file system, check Automatically fix file system errors,
- Untuk merepair error, menemukan bad sector dan me-recover data pilih Scan for and attempt recovery of bad sectors,
- Anda juga dapat mencentang kedua pilihan tersebut apabila diperlukan.
- Apabila muncul pesan : Chkdsk cannot run because the volume is in use by another process. Chkdsk may run if this volume is dismounted first. ALL OPENED HANDLES TO THIS VOLUME WOULD THEN BE INVALID. Would you like to force a dismount on this volume? (Y/N) ketik Y dan Enter.
- Apabila muncul pesan: Chkdsk cannot run because the volume is in use by another process. Would you like to schedule this volume to be checked the next time the system restarts? (Y/N) Ketik Y, dan ENTER lalu restart komputer untuk menjalankan Scandisk.
- Apabila komputer masih bisa booting dan login ke windows maka kedua cara untuk menjalankan CHKDSK.EXE tersebut diatas (melalui command prompt maupun Windows Explorer) dapat kita lakukan.
- Apabila Hardisk tidak bisa booting, maka kita harus mengambil hardisk tersebut dan memasangnya pada komputer yang lain, baru kemudian menjalankan perintah Checkdisk/CHKDSK.
- Menggunakan CD Setup Windows dan jalankan perintah CHKDSK melalui Menu Recovery Console..
- Menggunakan CD UBCD4WIN. Caranya klik Start - Program - Disk Tools - Diagnostic, klik Check Disk.
Jika masalah ini tidak terselesaikan dengan baik,saya merekomendasikan untuk anda,segera miliki buku panduan cara memperbaiki hardisk rusak di bawah ini.
Penting Untuk Anda !!
DOWNLOAD E-BOOK
Ebook Tutorial Memperbaiki Hard Disk Drive, analisis dan langkah-langkah perbaikan Hard Disk baik Perangkat Keras Maupun perangkat lunak. Total 135 halaman pdf.
- MENGENAL HARD DISK DRIVE
- Apa Yang Dimaksud Dengan Hard Drive?
- Langkah-Langkah Membongkar Hard Drive
- Anatomy Sebuah Hard Disk Drive
- Tentang Partisi Hard Disk
- Yang Perlu Anda Ketahui Ketika Membeli Hard Disk Drive Baru
- PERAWATAN HARD DISK DAN DATA
- Perawatan Fisik
- Perawatan Software Dan Data
- Merawat Hard Disk Dengan Software
- Membuat Backup Restore Sistem Operasi
- Membuat Backup dan Restore Data
- Membuat Backup Restore Data Dengan Software
- Melakukan Restore Data
- Hard Drive Diagnostic and Repair Tools
- ANALISA KERUSAKAN HARD DRIVE, PENYEBAB DAN SOLUSI PERBAIKAN
- Bagaiman Proses Rusaknya Hard Drives
- Serial Killer, 6 Penghancur Utama Hard Drive
- Hard Drive Sudah Rusak, Apa Langkah Selanjutnya
- Tabel Penanganan Masalah Pada Harddisk
- Daftar Kerusakan Pada Hard Drive, Gejala Dan Solusinya
- Head Stack Hard Drive, Pertanyaan Dan Jawaban
- Mengganti Logic Board Hard Drive
- Step by Step Mengganti Head Stack Hard Drive
- Memperbaiki Kerusakan Connector Hard Drive SATA
- Memperbaiki Kerusakan Connector Hard Drive IDE
- Bad Sector Dan Cara Mengatasi
- Enam Bentuk Kerusakan Hard Disk Drive Berdasarkan Lokasinya
- Warnings Kerusakan Hard Drive Dan Metode Penelusuran
- Recovery Data Dengan Software
Demikianlah artikel Cara Memperbaiki Hardisk Rusak atau Bad Septor,saya sarankan anda untuk segera memiliki ebook di atas.terimakasih



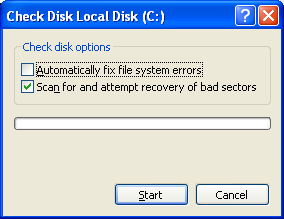

0 Response to "Cara Memperbaiki Hardisk Rusak/BadSeptor "
Post a Comment